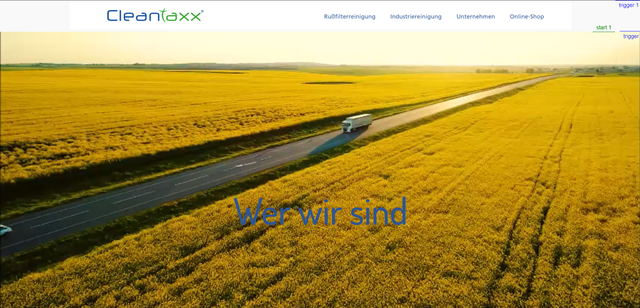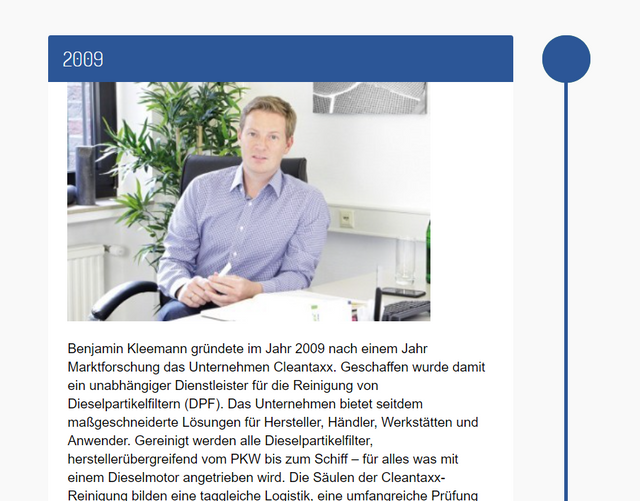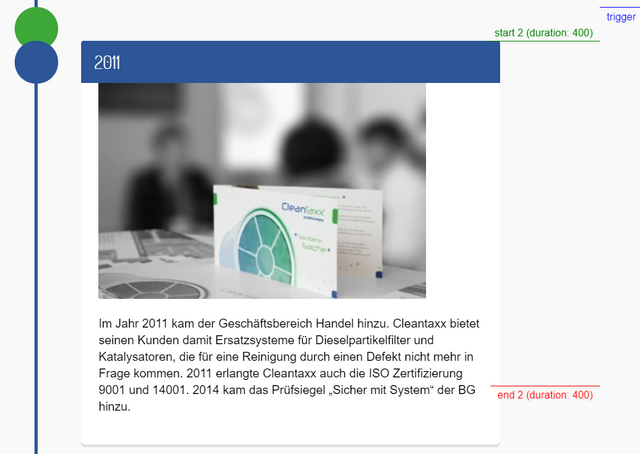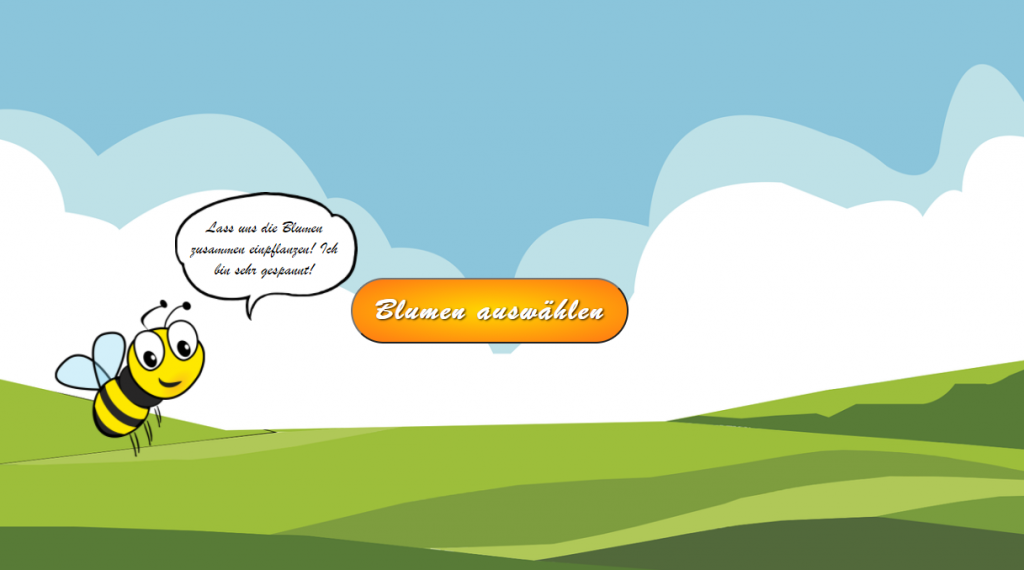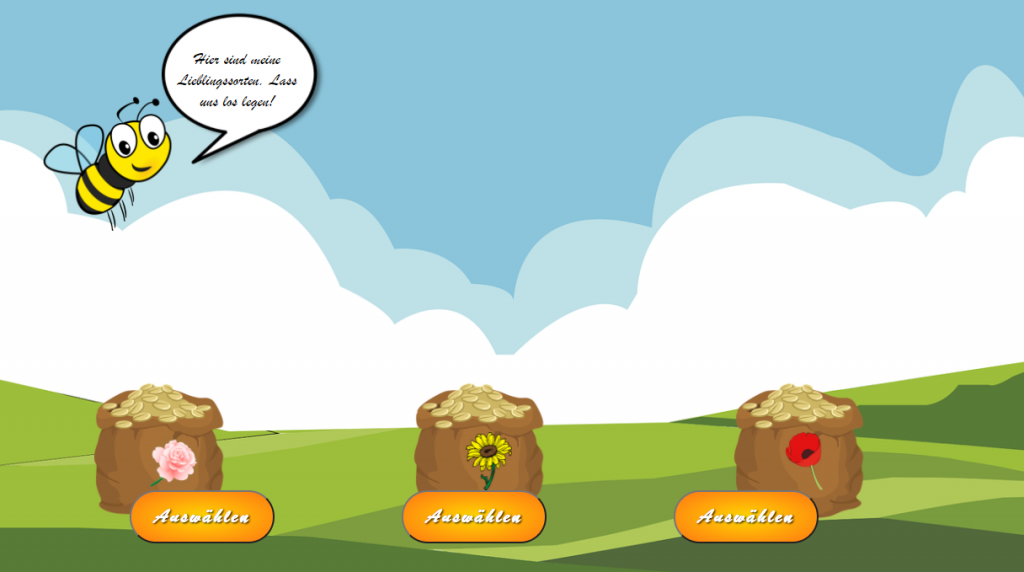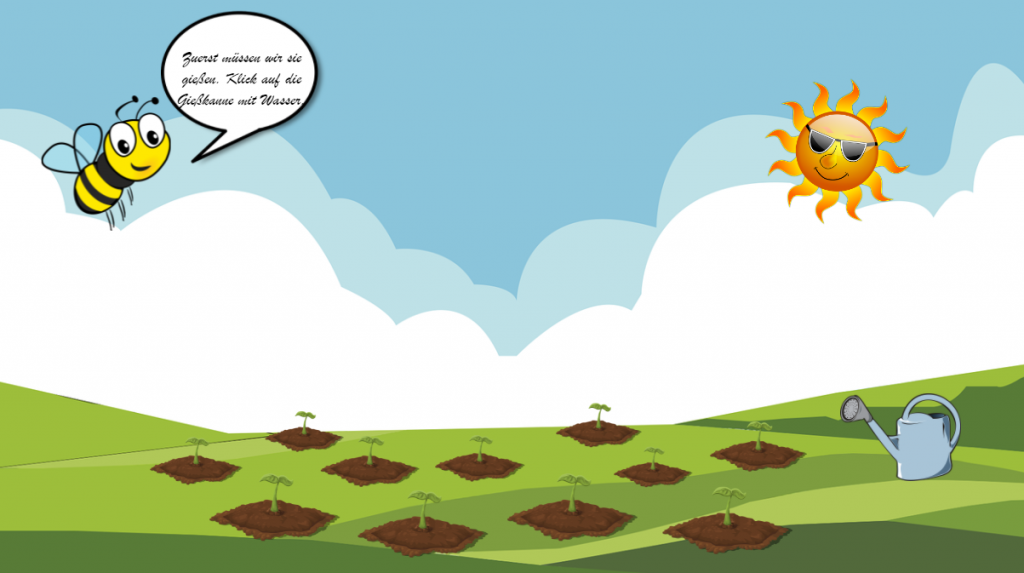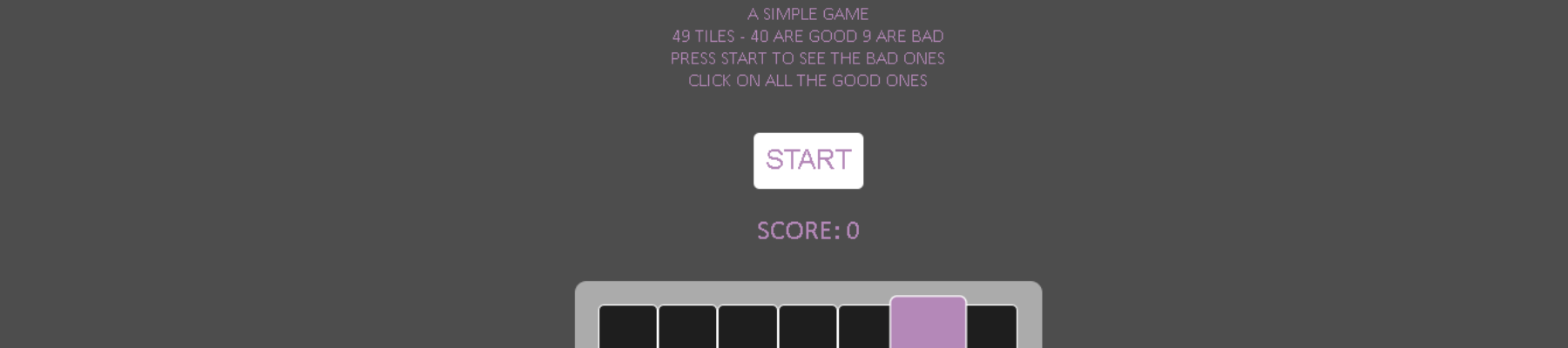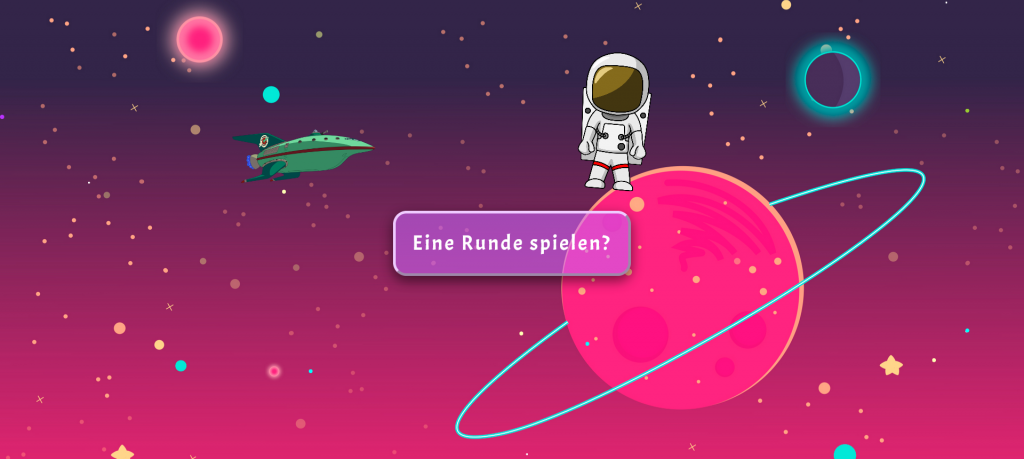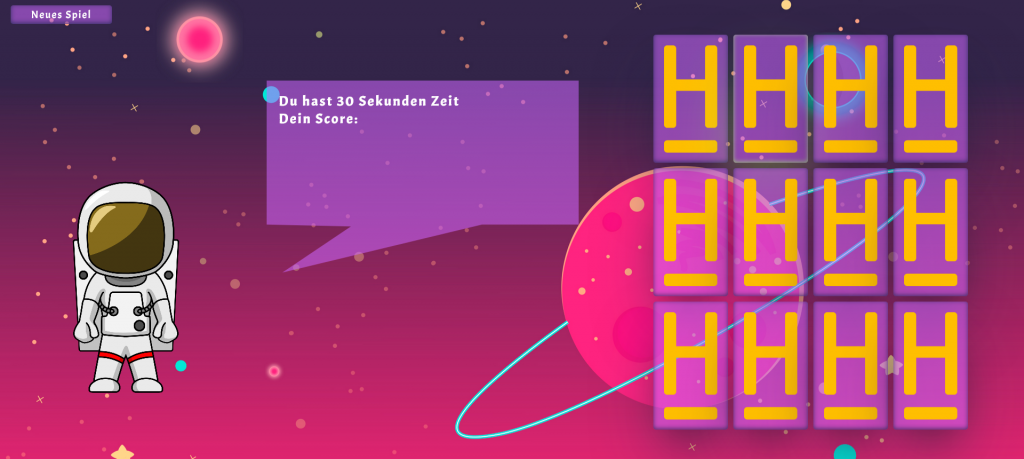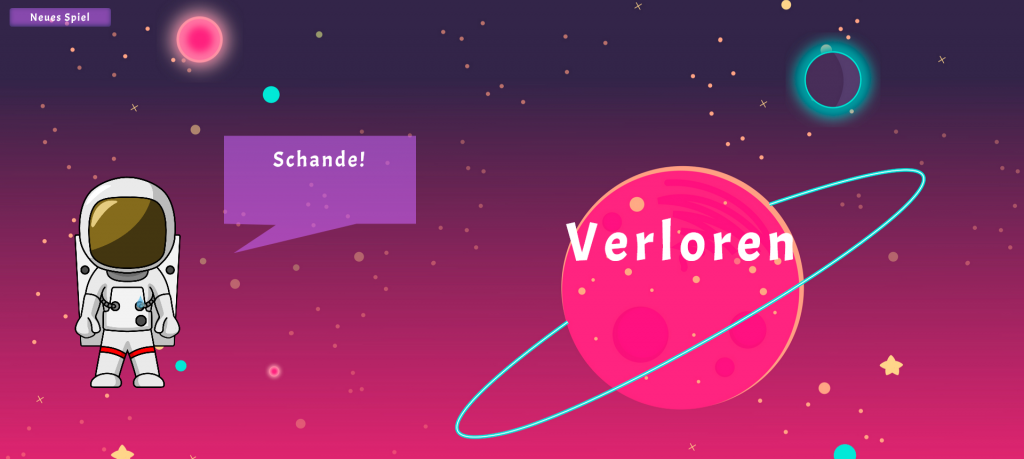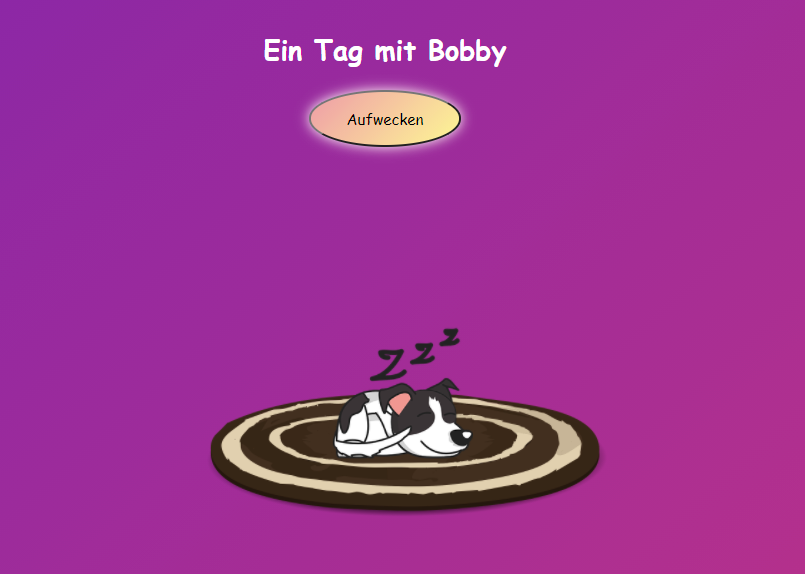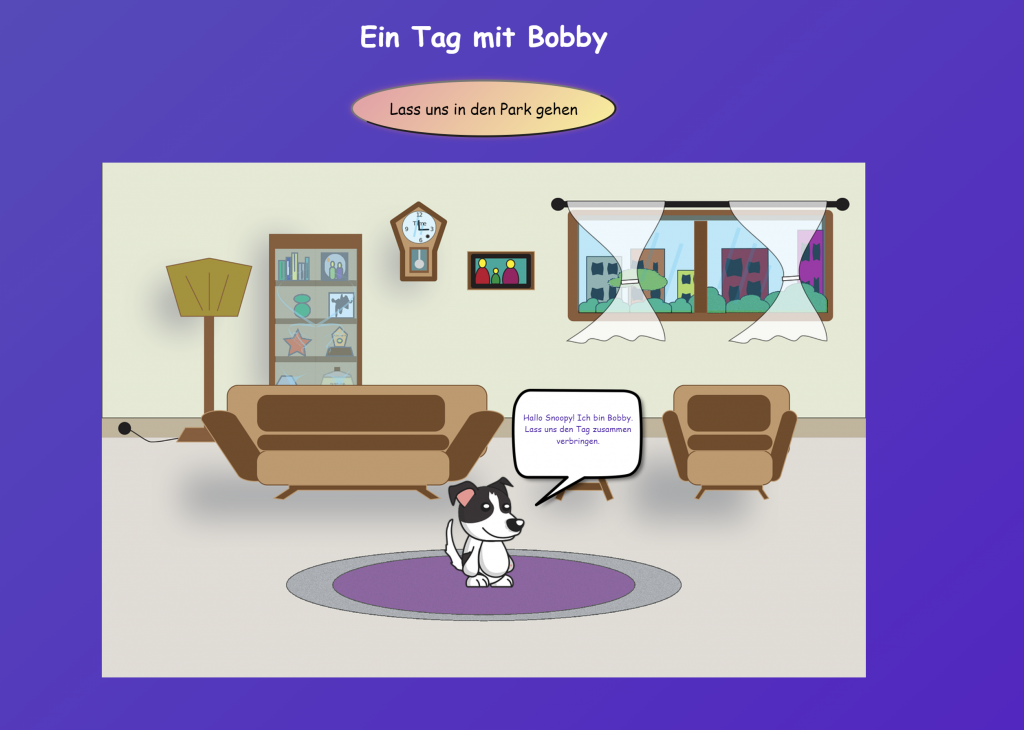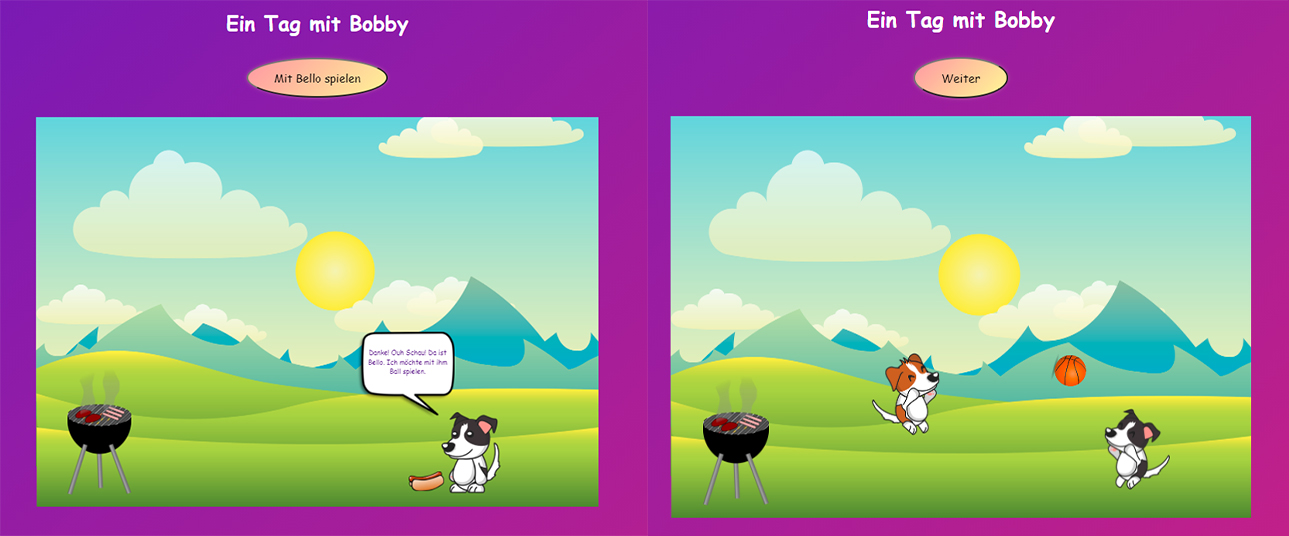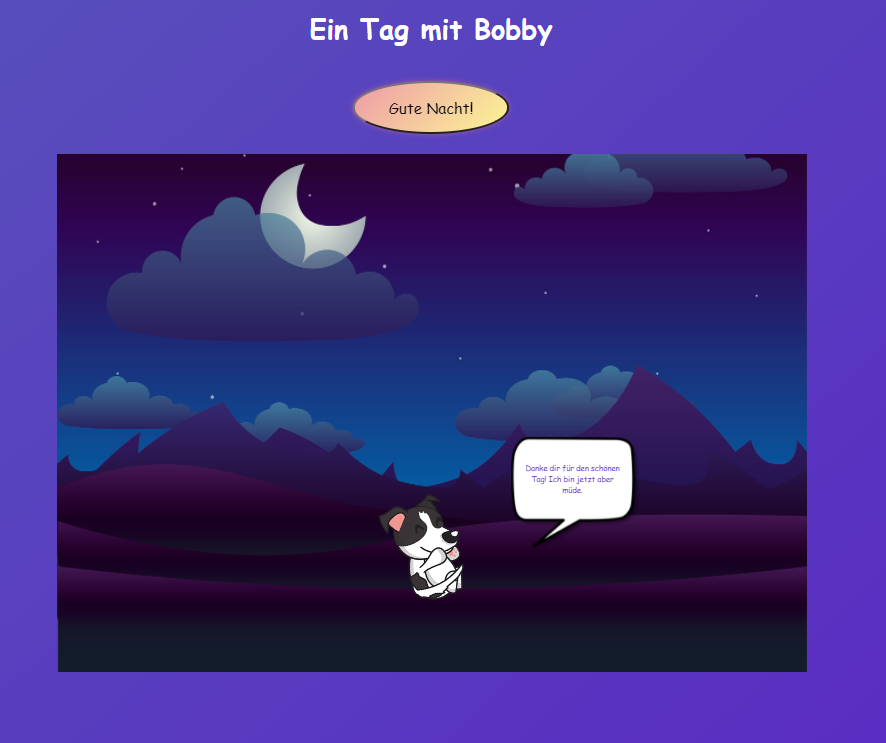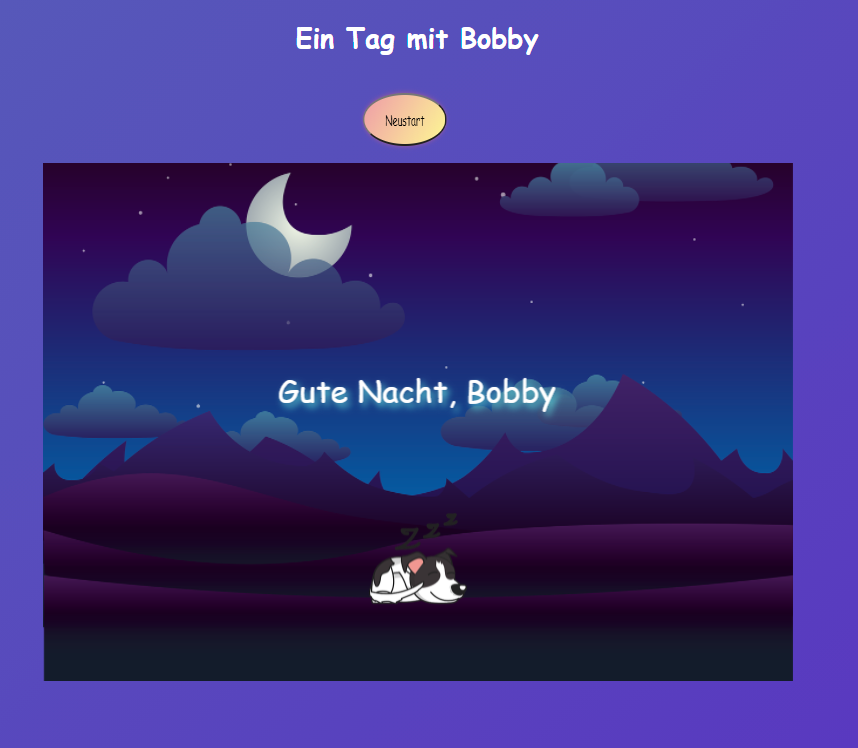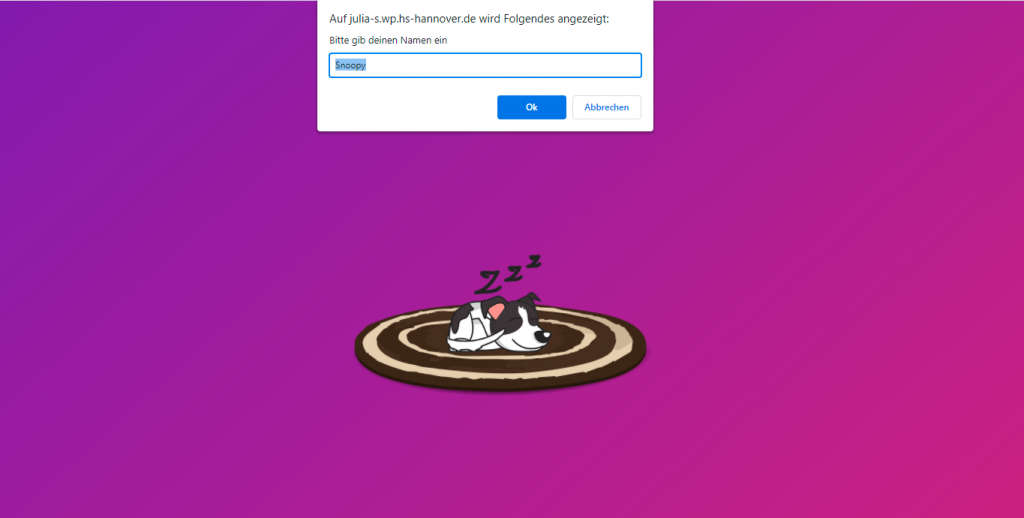Autorinnen: Charlotte Böddicker und Kim Kirner
Im Zuge der Corona-Pandemie hat das Thema E-Learning an Hochschulen weiter an Bedeutung gewonnen. Das erfordert von den Lehrenden die Weiterentwicklung alter und Umsetzung neuer digitaler Lehrmethoden. Eine Methode ist die Vermittlung von Lehrinhalten mithilfe interaktiver Videos. Doch wie setze ich diese ein und was sind überhaupt interaktive Videos? Mehr dazu erfahren Sie in diesem Beitrag.

Inhaltsverzeichnis
- Was sind interaktive Videos?
- Was können interaktive Videos in der Hochschullehre leisten?
- Welche Herausforderungen bieten interaktive Videos für die Hochschullehre?
- Für welche Art von Lehrinhalten eignen sich interaktive Videos?
- Wie erstelle ich ein interaktives Video? (Am Beispiel von ILIAS)
1. Was sind interaktive Videos?
Interaktive Videos bestehen aus zwei grundlegenden Komponenten: dynamische und audiovisuelle Medien (z.B. Videos oder Animationen) als Basis sowie darin eingebundene aktivierbare und zeitgestempelte Multimedia-Elemente (z.B. digitale Texte, Bilder, Graphiken, Links, Referenzen, Audio- oder Videodateien). Durch die Einbettung dieser Elemente wird die lineare Struktur eines Videos aufgebrochen, was dem Betrachtenden eine aktive Auseinandersetzung mit dem Inhalt – je nach Bedürfnis bzw. Wissensstand – ermöglicht. Im Kontext eines interaktiven Videos wird der passive Betrachtende also zum aktiven Nutzenden.
Geht man vom Einsatz interaktiver Videos im Bereich des E-Learning aus, kann man zwischen drei grundlegenden, kombinierbaren Formen differenzieren:
- Interaktive Videos als Videos mit verzweigenden Handlungssträngen
- Interaktive Videos als Videos mit bereitgestellten Zusatzinformationen
- Interaktive Videos mit integrierten Zusatzfunktionen (Vgl. zu diesem Abschnitt: Lehner, Siegel 2009, S. 44-45)
Interaktive Videos mit verzweigenden Handlungssträngen
Interaktive Videos mit verzweigenden Handlungssträngen ermöglichen den Nutzenden, den weiteren Verlauf des Videos aktiv und je nach Bedürfnis zu beeinflussen. Im Kontext von E-Learning gewinnt diese Form des interaktiven Videos beispielswiese an Bedeutung, wenn es um die Vermittlung wichtiger Grundlagen zu einem bestimmten Thema geht: Der Lernende kann im Verlauf des Videos dann selbst entscheiden, ob er bereits zum nächsten Themenschwerpunkt übergehen möchte oder weitere, vertiefendere Informationen zum gerade dargestellten Themenschwerpunkt benötigt. (Vgl. zu diesem Abschnitt: Lehner, Siegel 2009, S. 45)
Interaktive Videos mit bereitgestellten Zusatzinformationen
Mit den bereitgestellten Zusatzinformationen sind die Möglichkeiten gemeint, bewegtes Bildmaterial mit wichtigen Informationen in Form von Annotationen und Kommentaren anzureichern. Sowohl die Erstellenden interaktiver Videos, als auch die Nutzenden können den dargestellten Inhalt durch Videoannotationen erweitern oder Kommentare beifügen, die zur Diskussion anregen. Studierende haben hierdurch außerdem die Möglichkeit, sich mit inhaltlichen Fragen an die Lehrenden zu wenden. Interaktive Videos dienen in diesem Sinne als „aktive und soziale Austauschplattform“ (Georg-August-Universität Göttingen o.J.) für Lehrende und Lernende – gerade beim E-Learning ist dieser Punkt nicht zu unterschätzen. (Vgl. zu diesem Abschnitt Lehner, Siegel 2009, S. 46)
Interaktive Videos mit integrierten Zusatzfunktionen
Unter den integrierten Zusatzfunktionen kann man im E-Learning Bereich beispielsweise die Möglichkeit fassen, Fragen verschiedenster Fragetypen oder Aufgabenstellungen im Video zu implementieren. Die Lehrenden können mithilfe dieser Zusatzfunktionen eine aktive Auseinandersetzung mit den dargestellten Inhalten fördern. Den Studierenden dienen Sie außerdem zur Einschätzung ihres Wissensstandes.
Ein interaktives Video
Die Umsetzung eines interaktiven Videos kann beispielsweise so aussehen:
© Bundeszentrale für politische Bildung / bpb 2015
2. Was können interaktive Videos in der Hochschullehre leisten?
Interaktive Videos können folgende Aspekte im Lehrprozess der Lehrenden und im Lernprozess der Studierenden erleichtern oder begünstigen:
- Asynchrones Lernen (zeit- und ortsunabhängig)
- Individuelle Gestaltung und Kontrolle des Lernprozesses
- Förderung des Verstehens und Erinnerns der Lerninhalte durch visuelle Darstellung
- Förderung des analytischen Denkens (Anwenden, Analysieren, Beurteilen und Gestalten) durch aktive Vermittlung von Lerninhalten
- Förderung der intensiveren, inhaltlichen Auseinandersetzung und Entwicklung eigener Ideen durch aktives Erarbeiten der Lerninhalte und Filterung wichtiger Informationen (z.B. durch Annotationen, Kommentare, Fragen)
- Anstoß zur Diskussion, sozialer Interaktion und Austausch: aktiver Reflektions- und Diskussionsprozess trotz räumlicher Distanz
- Möglichkeit zum Feedback und zur Überprüfung des Lernerfolges
- Umsetzung aufwendiger Formen der Wissensüberprüfung (z.B. Einbettung von Fragen verschiedener Fragetypen)
- Spaß am Lernen durch kreative Lehrmethode
3. Welche Herausforderungen bieten interaktive Videos in der Hochschullehre?
Interaktive Videos können Lehrende und Lernende vor verschiedene Herausforderungen stellen, die es von der Hochschule zu berücksichtigen gilt. Eine Überwindung der Herausforderungen und die Lösung von Problemen kann nur in Zusammenarbeit und im gemeinsamen Austausch erfolgen.
Technische Herausforderungen und Infrastruktur
Um das E-Learning im Allgemeinen sowie das Lehren und Lernen mit interaktiven Videos überhaupt anbieten zu können, ist es notwendig, dass Hochschulen die entsprechende technische Infrastruktur bereitstellen. Diese kann die Lehrenden maßgeblich bei der Gestaltung ihrer Lehre unterstützen und sie darin bestärken auch auf digitale Lehrmethoden zu setzen. Optimal ist die Bereitstellung von Lernplattformen, mit deren Hilfe internetbasierte Lernmaterialen für E-Learning erstellt werden können. Im Umgang mit solchen Lernplattformen müssen Lehrende dann entsprechend geschult werden.
Didaktische Herausforderungen
Die Umsetzung didaktisch guter, interaktiver Videos stellt hohe Ansprüche an die Lehrenden. Die Videos müssen so gestaltet werden, dass sie die Studierenden in ihrem Lernprozess unterstützen und motivieren. In diesem Zusammenhang müssen Zusatzinformationen präzise formuliert und Zusatzfunktionen sinnvoll genutzt werden. Das interaktive Video soll die Studierenden zur intensiven Auseinandersetzung mit den Inhalten animieren und zur Diskussion anregen. In diesem Zuge sollte eine didaktische Beratung oder Fortbildung für die Lehrenden in Betracht gezogen werden. (Vgl. zu diesem Abschnitt: Krüger, Steffen, Vohle 2012, S. 206-209)
Probleme des Lernens mit Video
Dazu gehören u.a. technische Probleme, aber auch Studierende, die aufgrund mangelnder technischer Ausstattung oder Begebenheiten zu Hause keine Möglichkeit haben adäquat am E-Learning teilzunehmen. Des Weiteren muss berücksichtigt werden, dass nicht alle Studierenden von digitalen Lehrmethoden profitieren können, sondern den traditionellen Unterricht vorziehen. Außerdem kann die „Gefahr der Individualisierung“ (Dubs 2019, S. 35) bestehen, wenn Studierende sich ausschließlich auf das Video konzentrieren, die Interaktion in der Lerngruppe aber ansonsten ablehnen.
4. Für welche Art von Lehrinhalten eignen sich interaktive Videos?
Interaktive Videos eignen sich für…
- Selbstlerneinheiten
- die Einführung neuer Themen
- die visuelle Darstellung von Lerninhalten
- die Überprüfung des bisherigen Wissensstandes
- die Darstellung/Behandlung praxisnaher Themen
- die aktive Gestaltung einer Vorlesungsaufzeichnung
- die aktive Gestaltung einer asynchronen Lehreinheit
- die Anregung eines Diskussionsprozesses zwischen Studierenden
- die Analyse von Aufzeichnungen (z.B. Vorträge, Präsentationen, Filmsequenzen) (Vgl. Georg-August-Universität Göttingen o.J.)
5. Wie erstelle ich ein interaktives Video? (Am Beispiel von ILIAS)
ILIAS (Integriertes Lern-, Informations- und Arbeitskooperations-System) ist ein Open Source Learning Management System, das bereits an vielen Hochschulen zum Einsatz kommt. Mithilfe der Lernplattform ILIAS können Lern- und Übungsmaterialen leicht erstellt und den Lernenden zur Verfügung gestellt werden. (Vgl. zu diesem Abschnitt: ILIAS 2022)
Im Kontext der Erstellung interaktiver Videos bietet ILIAS das Interaktive Video Plug-In an, welches die Gestaltung und Bereitstellung interaktiver Videos ermöglicht. Ein Tutorial über die Möglichkeiten zur Gestaltung von interaktiven Videos mit ILIAS finden Sie hier:
Quellenverzeichnis
Bundeszentrale für politische Bildung / bpb (2015): Was ist eigentlich E-Learning?. Video publiziert am 11.09.2015 auf Youtube. Online unter https://www.youtube.com/watch?v=XHwDtmSFrOA [Abruf am 28.12.2022]
Dubs, Rolf (2019): Die Vorlesung der Zukunft. Theorie und Praxis der interaktiven Vorlesung. Opladen, Toronto: Verlag Barbara Budrich
Georg-August-Unversität Göttingen (o.J.): Interaktive Videos. Online unter https://www.uni-goettingen.de/de/576435.html [Abruf am 11.12.2022]
ILIAS (2022): Über das Open-Source-LMS ILIAS. Online unter https://www.ilias.de/open-source-lms-ilias/ [Abruf am 11.12.2022]
Krüger, Marc; Steffen, Ralf; Vohle, Frank (2012): Videos in der Lehre durch Annotationen reflektieren und aktiv diskutieren. In: Csanyi, Gottfried; Reichl, Franz; Steiner, Andreas (Hg.): Digitale Medien – Werkzeuge für exzellente Forschung und Lehre. Münster: Waxmann, S. 198-210
Lehner, Franz; Siegel, Beate (2009): E-Learning mit interaktiven Videos – Prototypisches Autorensystem und Bewertung von Anwendungsszenarien. In: Schwill, Andreas & Apostolopoulos, Nicolas (Hg.): DeLFI 2009 – 7. Tagung der Fachgruppe E-Learning der Gesellschaft für Informatik e.V.. Bonn: Gesellschaft für Informatik e.V., S. 43-54
Universität Stuttgart (2022): Interaktives Video in ILIAS. Video publiziert am 07.02.2022 auf Youtube. Online unter https://www.youtube.com/watch?v=jDrn2O7KcVo [Abruf am 11.12.2022]